Vorbereiten des Videos
Gordian Knot ist veraltet. Deshalb pflege ich diese Anleitung nicht mehr und es kann vorkommen, dass an der einen oder anderen Stelle das Vorgehen nicht mehr exakt so funktioniert. Besonders betrifft das die Encoder-Kommandozeilen.
In diesem Kapitel beschäftigen wir uns zuerst damit, wie wir bei einem klassischen Encoding mit quadratischen Pixeln Cropping und Resizing durchführen. Anschließend kümmern wir uns um die Besonderheiten eines anamorphen Encodings, denn Gordian Knot bringt dafür keine ausdrückliche Unterstützung mit.
Klassisches Cropping und Resizing
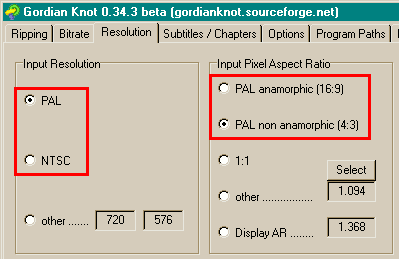
Im Resolution-Register stellen wir im Abschnitt Input Resolution den Typ der DVD und die Art des Bildes ein. PAL-DVDs mit einer Auflösung von 720×576 Pixeln sind Standard in Europa, Japan und dem Nahen Osten, NTSC mit 720×480 Pixeln findet in Amerika Anwendung. Anamorphic (16:9) ist die richtige Wahl für 16:9-DVDs, non anamorphic (4:3) dagegen gilt für 4:3-DVDs. Aus DGIndex wissen wir schon, welches Format die DVD hat, z.B. PAL 16:9. Das dürfte für die meisten Region-2-DVDs (Europa) zutreffen.
Die rechte Seite des Resolution-Registers ist fürs Cropping zuständig, also für das Wegschneiden der schwarzen Ränder um das Video.

Wer will, kann sich auf den Auto Crop-Mechanismus verlassen. Ich traue solchen Automatiken aber grundsätzlich nicht so recht über den Weg und mache das Cropping deshalb lieber selbst. Dafür stellen wir auf Pixel. Jetzt nehmen wir uns das Fenster mit dem Video vor, springen dort zu einer möglichst hellen Stelle und schneiden mit den Reglern rechts im Screenshot die schwarzen Ränder vollständig weg.
Smart Crop Left-Right und Smart Crop All können wir später nach der Wahl der endgültigen Auflösung verwenden, um zusätzlich noch so viele Pixel wegzuschneiden, dass der Aspect Error nahezu oder ganz 0 wird.
Anschließend müssen wir im unteren Teil des Fensters eine geeignete Auflösung wählen.
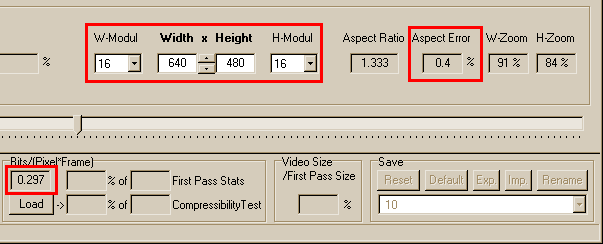
Dazu stellen wir W-Modul und H-Modul beide auf 16. Damit erlaubt Gordian Knot nur noch Auflösungen, die sowohl horizontal als auch vertikal durch 16 teilbar sind. Beim Einstellen der Auflösung mit dem großen Schieber müssen wir auf Aspect Error und Bits/(Pixel*Frame) (BPF oder relative Bitrate) achten. Wie wir eine möglichst gute Bildgröße finden, beschreibt das Encodingwissen im Kapitel über die Zielauflösung betrachtet.
Haben wir uns für eine Zielauflösung entschieden, wird es Zeit, den Film in seiner endgültigen Auflösung anzusehen. Dazu stellen wir im Video-Fenster auf View / Resized um. Das Bild sollte jetzt ohne schwarze Ränder und ohne Verzerrungen erscheinen. Vorsicht dabei, auch ein verzerrtes Bild sieht auf den ersten Blick gern recht normal aus. Wenn es noch nicht passt, ist wahrscheinlich die Input Resolution und/oder das Input Pixel Aspect Ratio verkehrt eingestellt.
Falls wir dynamische Untertitel und/oder Kapitel einbinden wollen, wechseln wir jetzt ins Register Subtitles/Chapters, ansonsten können wir gleich mit der Filterkonfiguration fortfahren.
Anamorphe Zielauflösung
Gordian Knot unterstützt anamorphes Encoding nicht ausdrücklich, weshalb wir um ein wenig Tricksen nicht herumkommen. Wir laden wie gewohnt den Film und kalkulieren die Bitrate. Dann wechseln wir ins Resolution-Register und stellen die passende Input Resolution ein. Soweit unterscheidet sich das Vorgehen nicht vom normalen Ablauf. Das Input Pixel Aspect Ratio setzen wir jetzt allerdings auf 1:1 und erledigen dann das Cropping.
Cropping
Das zugeschnittene Bild sollte idealerweise wie beim nicht-anamorphen Encoding ein durch 16 teilbares Seitenverhältnis haben (Mod16-Kriterium), um dem Codec das Encodieren nicht unnötig zu erschweren. Mit etwas Glück passt das nötige Cropping auch zu dieser Anforderung, ohne dass Balken stehen bleiben oder wir mehr als ein paar wenige Pixel des Bildes wegschneiden müssen. Klappt das nicht, sollten wir uns unbedingt erst das Spezialkapitel zu den Mod-Regeln zu Gemüte führen und dann hier weiterlesen.
Ob die zugeschnittene Auflösung wirklich das Mod16-Kriterium erfüllt, lässt sich einfach überprüfen, wenn wir W-Modul und H-Modul wie gewohnt auf 16 stellen und die horizontale Auflösung (Width) auf den Wert, der nach dem Cropping übrig bleibt. In der Regel sollte das entweder 720 oder 704 sein. Sobald WidthxHeight im Abschnitt Output resolution mit WidthxHeight unter Crop (before resize!) übereinstimmt, haben wir eine Mod16-Auflösung getroffen. Ändern dürfen wir die Auflösung dabei nur über die vier Cropping-Regler, nicht über den großen Auflösung-Schieber! Das funktioniert genauso natürlich auch für alle anderen Mod-Werte.
AviSynth-Skript bearbeiten
Über Save & Encode im Fenster mit dem Videobild gelangen wir in den Dialog Save .avs, wo wir das AviSynth-Skript an unsere anamorphen Erfordernisse anpassen müssen. Zuerst treffen wir alle nötigen Einstellungen zu Rauschfiltern, Vobsubs, Deinterlacing usw. Über den Edit-Button öffnen wir dann das Skript und sorgen mit einem Haken bei No comments für Übersicht.
Um vollständig sicher zu gehen, dass tatsächlich anamorph encodiert wird, entfernen wir den Resizer aus dem Script. Dazu suchen wir nach folgenden Zeilen:
#RESIZING LanczosResize(720,432)
Je nach verwendetem Filter steht hier natürlich nicht unbedingt LanczosResize, sondern z.B. BicubicResize oder BilinearResize. Entweder löschen wir die Zeile komplett oder kommentieren sie aus, indem wir ein # an den Anfang setzen. Der Effekt ist der selbe.
Damit Gordian Knot die manuellen Änderungen nicht wieder überschreibt, klicken wir nun gleich auf Save & Encode, um das Encoding zu durchzuführen.